Windows 11 Pro 22H2 (build 22621.1635) + Office 2021 x64 by BoJlIIIebnik [Ru/En]
Версия программы: 22H2 build 22621.1635
Официальный сайт: ссылкаЯзык интерфейса: Русский, Английский
Лечение: не требуется (
инсталлятор уже пролечен)
Тип лекарства: KMS
Системные требования:
• Процессор: 2 (ГГц) и более ядрами на совместимом x64 процессоре или системе на кристалле (SoC)
• 4 ГБ оперативной памяти и выше
• Место на жестком диске: 64 ГБ
• Trusted Platform Module (TPM) (обход произведен)
• Видеоадаптер: DirectX 12 или более поздней версии с драйвером WDDM 2.0.
• Экран: 1280 x 720 и выше Описание:Сборка создана на основе оригинальных, официальных образов от Microsoft. Из системы были удалены рекламные приложения, которые отвечают за установку рекламных приложений и прочего мусора, удалены следилки, которые отправляют анонимные отчеты в Microsoft, а также предустановленные ненужные приложения такие как Skype и тд. При создании сборки важные системные компоненты, работа которых нежелательна (анализаторы действий пользователя, речи, и прочее), не удалялись, а просто отключались. Таким образом система сохранила свою стабильность в работе, возможность обновляться, а также проходит тест целостности системных файлов sfc /scannow, но при этом сохранила тот же уровень приватности, как и в случае полного их удаления (более подробно в “Удалено” и “Отключено”).
В системе установлены последние обновления и минимальный набор приложений таких как Office 2021, WinRAR и Notepad++ (подробнее “Установлено”).
Простота и легкость в установке. Во время установки пользователю следует указать язык, диск, на который будет установлена система, имя пользователя и пароль (по желанию). Система активируется сама автоматически. Во время установки система использует технологию Compact OS при необходимости. (подробнее “Процесс установки”).
Version: 22H2 build 22621.1635
Interface language: English, Russian
Activation status: activated
Activation type: KMS
System requirements:
• Processor: at least 2 GHz or SoC
• RAM: 4 GB
• Hard disk space: 64 GB
• Trusted Platform Module (TPM) (circumvention performed)
• Video adapter: DirectX 12 or later version with WDDM 2.0 driver
• Screen resolution: 1280 x 720 Description:The build is based on original, official images from Microsoft. Advertising applications responsible for installing advertisements and other junk have been removed from the system, as well as trackers that send anonymous reports to Microsoft, and unnecessary pre-installed applications such as Skype, etc. Important system components whose operation is undesirable (user activity analyzers, speech analyzers, etc.) were not removed but simply disabled during the build creation process. Thus, the system retained its stability, ability to update, and passed the integrity test of system files sfc /scannow, while maintaining the same level of privacy as in the case of their complete removal (more details in "Removed" and "Disabled"). The latest updates and a minimal set of applications such as Office 2021, WinRAR, and Notepad++ are installed in the system (more details in "Installed").
It is easy and simple to install. During installation, the user is asked to select the language, disk on which the system will be installed, username, and password (optional). The system is activated automatically. Compact OS technology is used during installation, if necessary (more details in "Installation process").
Activation of the operating system and Office occurs fully automatically without the user needing to take any action with the KMS activator.
If the system has not been activated automatically, use the activator on the desktop in the `KMSActivator` folder.
• The latest updates at the time of creating the build.
• Microsoft Office 2021 LTSC Pro Plus (The package includes: Word, Excel, Access, Outlook, OneNote, PowerPoint, Publisher (automatic KMS activation)
• WinRAR v. 6.11(activated)
• Notepad++ v. 8.4.7
• Content delivery manager (is responsible for the automatic installation of advertising applications)
• Cortana (search in the file explorer is working)
• Feedback Hub (sending error reports to Microsoft)
• Get Help
• Microsoft Office Hub (pre-installed)
• Windows Mail
• Clipchamp
• Widgets (it can be installed again, please refer to the "FAQ" section)
• Microsoft Sticky Notes
• OneDrive (it can be installed again, please refer to the "FAQ" section)
• Skype
• "Getting Started with Windows" app
• "Movies and TV" app
• "People" app
• "Phone link" app
• "Microsoft News" app
• Telemetry and other apps responsible for collecting and sending reports to Microsoft
Attention! The build has removed the minimum number of applications that the system requires to pass the sfc /scannow test and maintain the ability to update. All other important system components that are undesirable to operate and have an impact on user privacy have been fully disabled. The list of disabled applications can be found in the "Disabled" tab.
• SmartScreen (you can turn it back on, check the "FAQ")
• Windows Defender (you can turn it back on, check the "FAQ")
• Automatic system updates download and installation (now only notifies the user about the availability of updates)
• Automatic sending of analytical data about user-entered text
• Automatic rebooting during BSOD
• Automatic system reboot for updates installation
• Automatic installation of advertising and recommended applications
• Automatic driver update (now automatically loads the driver only if it is not installed)
• Automatic update of speech models
• Automatic connection to open access points
• Automatic installation of the "Teams" app
• Analysis of entered text, analysis of how the user inputs text and sending data to Microsoft
• Geolocation (you can turn it back on, check the "FAQ")
• Tracking Windows launched applications
• Tracking Windows opened documents
• Online speech recognition services
• Display Bing search results in search
• Sending data to Microsoft for personalization of user speech and input text
• Use advertising identifier in advertising applications
• Allow Microsoft to use user diagnostic data to provide more personalized advertising
• Display suggested content
• Display tips, facts, etc. on the lock screen
• Display frequently used folders in "Quick Access"
• Display frequently used files in "Quick Access"
• Display "Widgets" on the taskbar (you can turn it back on, check the "FAQ")
• Display "Chat" on the taskbar
• Showing ads (ad tiles) in the "Start" menu
• Searching for files in "OneDrive" and "SharePoint" from the search taskbar panel
• Collecting user and activity data
• Gathering inputted handwritten text, typed text, and contacts
• Telemetry
• Operating system experimentation by Microsoft (now Microsoft cannot remotely change system settings for testing purposes)
• Show "This PC" on the desktop
• Show "Recycle Bin" on the desktop
• Dark theme for Windows and applications is enabled
• Allow creating a local account without internet connection.
• Allow installing the system on devices that do not meet the minimum requirements (successfully pass TPM, SecureBoot, RAM Check during installation).
• Compact OS (in more details check "Installation process")
Recording an image onto a medium
At the first stage, you need to create a bootable USB flash drive or bootable DVD disc.
To create a bootable USB flash drive, you need to write all the contents of the ISO image onto it. For convenience, I recommend using the Rufus program.
To create a bootable DVD disc, write all the contents of the ISO image onto it.
Installation of the operating system
Important! It is recommended to disconnect from the internet before installation.
To start the installation process, we need to boot from the media on which we have recorded the installer. To do this, we call up the Boot Menu and select our media from the list.
We select the language and the disk where we will install the system. The system should be installed on a clean, formatted disk.
After installation, we specify the username and password, if desired.
Done!
Compact OS technology
The Compact OS technology allows saving 2-3 GB on the disk by compressing system files. During installation, the system itself chooses whether to use this technology in your case or not. To check the status of Compact OS, enter "compact.exe /CompactOS:query" (without quotes) in the command prompt as an administrator.
If Compact OS was not applied, but you want to apply it, enter "compact.exe /CompactOS:always" (without quotes) in the command prompt as an administrator.
To cancel compression, enter "compact.exe /CompactOS:never" (without quotes) in the command prompt as an administrator.
Such a message can be seen in the "Update and Security" section of the settings, in the Windows Update Center settings, and in the Windows Defender settings. This does not mean that someone else is controlling your computer besides you. It means that some settings are locked for changes.
In our case, Windows Defender is disabled and cannot be enabled in the usual way (see "FAQ" how to turn on). This message also appears in the center of the Windows Update, alerting us that we cannot choose a different Windows Update policy than the one that is pre-installed (see "Disabled").
Yes. To do this, go to "Windows Update Center" and click "Check for updates".
Activate by yourself using the activator located on the desktop in the folder "KMSActivator".
1. Launch Windows in Safe Mode. To do this, click: Start = > Power = > Shift + Restart = > Troubleshoot = > Advanced options = > Startup settings = > Restart = > F4.
2. Run "Enable_WindowsDefender_W11.reg" on the desktop in the "Restore" folder with administrator rights.
3. Reboot the system. After the reboot, wait for 5 to 10 minutes for Windows Defender to synchronize for the first time. After synchronization, the sliders become active for activation.
Open the file "Enable_SmartScreen_W11" on the desktop in the "Restore" folder with administrator rights and reboot the system.
Open the file "Enable_Location_W11.reg" on your desktop in the "Restore" folder with administrator privileges and restart the system.
1. Download and install "Windows Web Experience Pack"
link.
2. Open the file "Enable_Widgets_W11.reg" on your desktop in the "Restore" folder with administrator privileges and restart the system.
In the "Restore" folder on the desktop, there is a file named OneDriveSetup.exe. Open it, and OneDrive will automatically install itself.
The list of components indicated in the "Removed" and "Installed" tabs is exhaustive (only what is indicated in the "Removed" tab was removed and only what is indicated in the "Installed" tab was installed). Please do not ask if "Scissors" and so on remain. If a particular program is not in the "Removed" tab, it means it is present.
Активация операционной системы и Office происходит полностью в автоматическом режиме без действий самого пользователя KMS активатором.
Если система не активировалась в автоматическом режиме воспользуйтесь активатором на рабочем столе в папке "KMSActivator".
• Последние обновления на момент создания сборки
• Microsoft Office 2021 LTSC Pro Plus (в комплект входят: Word, Excel, Access, Outlook, OneNote, PowerPoint, Publisher) (автоматическая активация KMS)
• WinRAR v. 6.11 (активирован)
• Notepad++ v. 8.4.7
• Content delivery manager (отвечает за автоматическую установку рекламных приложений)
• Cortana
• Feedback Hub (отправка отчетов об ошибках в Microsoft)
• Get Help
• Microsoft Office Hub (предустановленный)
• Microsoft Sticky Notes
• Clipchamp
• Widgets (можно установить обратно, смотрите “Часто задаваемые вопросы FAQ”)
• Почта Windows
• OneDrive (можно установить обратно, смотрите “Часто задаваемые вопросы FAQ”)
• Skype (предустановленный)
• Приложение “Начальные подсказки Windows”
• Приложение “Кино и ТВ”
• Приложение “Люди”
• Приложение “Связь с телефоном”
• Приложение “Microsoft Новости”
• Телеметрия и другие приложения, отвечающие за сбор и отправку отчетов в Microsoft
Внимание! В сборке удалено минимальное количество приложений, без которых система проходит тест sfc /scannow, а также сохраняет возможность обновляться. Все остальные важные системные компоненты, работа которых нежелательна и влияют на конфиденциальность пользователя, полностью отключены. Со списком отключенных приложений можно ознакомиться во вкладке “Отключено”.
• SmartScreen (можно включить обратно, смотрите «Часто задаваемые вопросы FAQ»)
• Windows Defender (можно включить обратно, смотрите “Часто задаваемые вопросы FAQ”)
• Автоматическая загрузка и установка обновлений системы (теперь только уведомляет пользователя о наличии обновлений)
• Автоматическая отправка аналитических данных о вводимом тексте пользователем
• Автоматическая перезагрузка при BSOD
• Автоматическая перезагрузка системы для установки обновлений
• Автоматическая установка рекламных и рекомендуемых приложений
• Автоматическое обновление драйверов (теперь автоматически загружает драйвер только если не установлен)
• Автоматическое обновление речевых моделей
• Автоматическое подключение к открытым точкам доступа
• Автоматическая установка приложения “Teams”
• Анализ введенного текста, анализ как пользователь вводит текст и отправка данных в Microsoft
• Геолокация (можно включить обратно, смотрите «Часто задаваемые вопросы FAQ»)
• Отслеживание Windows запускаемых приложений
• Отслеживание Windows открытых документов
• Онлайн службы распознавания речи
• Отображать результаты поиска Bing в поиске
• Отправка данных в Microsoft для персонализации речи и вводимого текста пользователем
• Использование рекламного идентификатора рекламными приложениями
• Разрешить Microsoft использовать диагностические данные пользователя для предоставления более адаптированной рекламы
• Показ предлагаемого контента
• Показ советов, фактов и тд. на экране блокировки
• Показ часто используемых папок в “быстром доступе”
• Показ часто используемых файлов в “быстром доступе”
• Показ “Widgets” на панели задач
• Показ “Chat” на панели задач
• Показ предложений (рекламных плиток) в “Пуск”
• Поиск файлов в “OneDrive” и “SharePoint” из поиска панели задач
• Сбор данных о пользователе и его действиях
• Сбор введенного рукописного текста, введенного текста и контактов
• Телеметрия
• Экспериментирование над ОС со стороны Microsoft (теперь Microsoft не может удаленно изменять настройки системы для проведения тестов)
• Показать «Этот компьютер» на рабочем столе
• Показать «Корзина» на рабочем столе
• Включена темная тема для Windows и приложений
• Разрешить создание локальной учетной записи без интернета
• Разрешить установку системы на устройства, не соответствующим минимальным требованиям (успешно проходить проверку TPM, SecureBoot, RAM Check на этапе установки)
• Compact OS (подробнее “Процесс установки”)
Запись образа на носительНа первом этапе вам нужно создать загрузочный USB-флеш-накопитель или загрузочный DVD диск.
Для создания загрузочного USB-флеш-накопителя нужно записать все содержимое ISO образа на него. Для удобства рекомендую использовать программу Rufus.
Для создания загрузочного DVD диска запишите все содержимое ISO образа на него.
Установка операционной системыВажно! Перед установкой рекомендуется отключить интернет.
Для запуска процесса установки нам нужно загрузиться с носителя, на который мы записали установщик. Для этого вызываем Boot Menu и в списке выбираем наш носитель.
Выбираем язык, диск, на который мы будем устанавливать систему. Устанавливать систему нужно на чистый отформатированный диск.
После установки указываем имя пользователя и пароль по желанию.
Готово!
1. Попробуйте записать загрузочную флешку с такими параметрами:
• Схема раздела - GPT
• Файловая система - NTFS
2. Использовать другой USB порт (если есть USB 2.0 используйте его).
Если проблема не исправлена, то:
3. Попробуйте выполнить следующий ряд действий:
1) Когда запускается установка и предлагается выбрать раздел - удалить все разделы диска, на который мы будем устанавливать систему, система при установке создаст новые системные разделы, которые ей нужны.
В моем случае диск (Диск 0), на который я собираюсь установить систему, разделен на 4 раздела, их все нужно удалить.
После удаления у нас появляется «Незанятое пространство на диске 0».
2) При помощи командной строки проверяем совпадает ли стиль таблицы разделов диска с той, которая на загрузочной флешке - GPT или MBR.
2.1) [Shift] + [F10]
2.2) diskpart
2.3 list disk
Если в таблице в столбце GPT стоит *, значить диск GPT.
Если MBR, то меняем на GPT: select disk N (где N - номер диска в таблице, вызываемой командой list disk) > clean > convert gpt
После команд диск становится gpt.
Выбираем «Незанятое пространство на диске 0» (в моем случае) и нажимаем кнопку «Далее». Система должна нормально установиться.
Технология Compact OSТехнология Compact OS позволяет экономить 2-3 ГБ на диске путем сжатия системных файлов. В процессе установки система сама выбирает использовать эту технологию в Вашем случае или нет.
Для проверки статуса Compact OS введите в командной строке от имени администратора: “compact.exe /CompactOS:query” (без кавычек).
Если технология Compact OS не была применена, но Вы хотите ее применить - введите в командной строке от имени администратора “compact.exe /CompactOS:always” (без кавычек).
Для отмены сжатия введите в командной строке от имени администратора “compact.exe /CompactOS:never” (без кавычек).
Такое сообщение можно увидеть в разделе параметров “Обновление и безопасность”, в настройках Центра обновлений, а также в параметрах защитника Windows. Это не означает что вашим компьютером управляет какая-то третья сторона помимо Вас. Это означает что некоторые параметры заблокированы для изменения.
В нашем случае у нас отключен Windows Defender и включить его обычным образом нельзя (как включить смотрите “Часто задаваемые вопросы FAQ”). Также эта надпись горит в центре обновления Windows оповещая нас о том, что мы не можем выбрать другую политику обновлений Windows вместо той, что заранее установлена (смотрите “Отключено).
Да. Для этого зайдите в “Центр обновления Windows” и нажмите “Проверить наличие обновлений”.
Активировать самому активатором на рабочем столе в папке “KMSActivator”.
1. Запустить Windows в безопасном режиме.
Для этого нажмите:
Пуск => Выключение => Shift + Перезагрузка => Поиск и устранение неисправностей => Дополнительные параметры => Параметры загрузки => Перезагрузить => F4
2. Запустить “Включить_WindowsDefender_W11.reg” на рабочем столе в папке “Restore” с правами администратора.
3. Перезагрузить систему.
После перезагрузки подождите от 5 до 10 минут пока Windows Defender первый раз синхронизируется. После синхронизации ползунки стают активными для включения.
Откройте файл “ Включить_SmartScreen_W11” на рабочем столе в папке “Restore” с правами администратора и перезагрузите систему.
Откройте файл “Включить_Геолокацию_W11.reg” на рабочем столе в папке “Restore” с правами администратора и перезагрузите систему.
1. Скачайте и установите "Windows Web Experience Pack"
по ссылке.
2.Откройте файл “Включить_Widgets_W11.reg” на рабочем столе в папке “Restore” с правами администратора и перезагрузите систему.
В папке “Restore” на рабочем столе есть файл OneDriveSetup.exe. Откройте его и OneDrive сам автоматически установится.
Да, в сборке остался Microsoft Store.
Перечь компонентов, указанных во вкладках “Удалено” и “Установлено” является исчерпывающим (удалено лишь то, что указано во вкладке “Удалено” и установлено лишь то, что указано во вкладке “Установлено”). Прошу не задавать вопросов остались ли “Ножницы” и тд. Если той или иной программы нет во вкладке “Удалено” значит она есть.
CRC32: C8B2F6C1
MD5: EE1E667FFB7F27931A7C4DD506D2CCB0
SHA-1: 4DA5F0E94A7AF67501FEDEF6B9C14C74332A6C44
SHA-256: 94E7421271E216919205BF9492EF7BFF5FC1B83F8CE7AD3332772FA8C68BF498
©
Utorrent-Soft.Net
-
Статус:
 проверено
проверено
-
.torrent скачан: 200 раз
-
Размер:
![ApowerREC 1.7.1.10 Portable by 7997 [Multi/Ru]](/poster/ab45c8073d92fc57afecf5f0f37794de.png) ApowerREC 1.7.1.10 Portable by 7997 [Multi/Ru]
ApowerREC 1.7.1.10 Portable by 7997 [Multi/Ru]
![Microsoft Windows 11 Enterprise LTSC 2024 [10.0.26100.1742], Version 24H2 - Оригинальные образы от Microsoft MSDN [Ru]](/poster/0a92c47275bf4edb5480ae4db5f8a957.png) Microsoft Windows 11 Enterprise LTSC 2024 [10.0.26100.1742], Version 24H2 - Оригинальные образы от Microsoft MSDN [Ru]
Microsoft Windows 11 Enterprise LTSC 2024 [10.0.26100.1742], Version 24H2 - Оригинальные образы от Microsoft MSDN [Ru]
![PreSonus Studio One 7 Professional 7.0.0 (x64) [Multi]](/poster/0369a89e184e118fe81400ed6f594eb0.webp) PreSonus Studio One 7 Professional 7.0.0 (x64) [Multi]
PreSonus Studio One 7 Professional 7.0.0 (x64) [Multi]
![Krita 5.2.6 + Portable [Multi/Ru]](/poster/901d7b53efdb39bf08ec494d8250560c.webp) Krita 5.2.6 + Portable [Multi/Ru]
Krita 5.2.6 + Portable [Multi/Ru]
![Windows 10 Enterprise LTSC 2019 10.0.17763.6293 x64 by BananaBrain [Ru]](/poster/330e0ca00dca439b5b3415a8948848af.webp) Windows 10 Enterprise LTSC 2019 10.0.17763.6293 x64 by BananaBrain [Ru]
Windows 10 Enterprise LTSC 2019 10.0.17763.6293 x64 by BananaBrain [Ru]
![Firefox Browser 130.0 Portable by 7997 [Multi/Ru]](/poster/aef5859713a6a5d709647816bb6a5c18.webp) Firefox Browser 130.0 Portable by 7997 [Multi/Ru]
Firefox Browser 130.0 Portable by 7997 [Multi/Ru]
![Topaz Video AI 5.3.3 (x64) RePack (& Portable) by elchupacabra [En]](/poster/f5c79ffea4a92f1adc5b3ca4607b0a74.webp) Topaz Video AI 5.3.3 (x64) RePack (& Portable) by elchupacabra [En]
Topaz Video AI 5.3.3 (x64) RePack (& Portable) by elchupacabra [En]
![KORG - ARP 2600 1.0.5 Standalone, VSTi 3, AAX (x64) RePack by TCD [En]](/poster/ecc3d7b1b5b28d737bd2401be80386ba.webp) KORG - ARP 2600 1.0.5 Standalone, VSTi 3, AAX (x64) RePack by TCD [En]
KORG - ARP 2600 1.0.5 Standalone, VSTi 3, AAX (x64) RePack by TCD [En]
![Macrorit Disk Scanner 6.8.0 Pro / Unlimited / Technician Edition RePack (& Portable) by TryRooM [Multi/Ru]](/poster/b454956930b641130549c3144675c8be.webp) Macrorit Disk Scanner 6.8.0 Pro / Unlimited / Technician Edition RePack (& Portable) by TryRooM [Multi/Ru]
Macrorit Disk Scanner 6.8.0 Pro / Unlimited / Technician Edition RePack (& Portable) by TryRooM [Multi/Ru]
![IK Multimedia - T-RackS 6 MAX 6.0.0 STANDALONE, VST 3, AAX (x64) [En]](/poster/cafbe212dc9dec61b847ff3f973d56af.webp) IK Multimedia - T-RackS 6 MAX 6.0.0 STANDALONE, VST 3, AAX (x64) [En]
IK Multimedia - T-RackS 6 MAX 6.0.0 STANDALONE, VST 3, AAX (x64) [En]
![WinTools.net Premium 24.10.1 RePack (& Portable) by elchupacabra [Multi/Ru]](/poster/f9c8f602b9023d38fc0a697327ee56a2.webp) WinTools.net Premium 24.10.1 RePack (& Portable) by elchupacabra [Multi/Ru]
WinTools.net Premium 24.10.1 RePack (& Portable) by elchupacabra [Multi/Ru]
![Topaz Photo AI 3.2.2 RePack (& Portable) by elchupacabra [En]](/poster/e19b05438db7c7c76e352cdf3cb233c9.webp) Topaz Photo AI 3.2.2 RePack (& Portable) by elchupacabra [En]
Topaz Photo AI 3.2.2 RePack (& Portable) by elchupacabra [En]
![Light Image Resizer 7.0.9.47 [Multi/Ru]](/poster/317568949fe83f37da7a02ac1b3de362.webp) Light Image Resizer 7.0.9.47 [Multi/Ru]
Light Image Resizer 7.0.9.47 [Multi/Ru]
![MediaHuman YouTube Downloader 3.9.9.96 (1909) RePack (& Portable) by elchupacabra [Multi/Ru]](/poster/d1ead253f3f5747625fc6e3c2309a107.webp) MediaHuman YouTube Downloader 3.9.9.96 (1909) RePack (& Portable) by elchupacabra [Multi/Ru]
MediaHuman YouTube Downloader 3.9.9.96 (1909) RePack (& Portable) by elchupacabra [Multi/Ru]
![Blackmagic Design DaVinci Resolve Studio 19.0.2 Build 7 RePack by KpoJIuK [Multi/Ru]](/poster/28dc449aa200b9f7fca0bd9a93bc5737.webp) Blackmagic Design DaVinci Resolve Studio 19.0.2 Build 7 RePack by KpoJIuK [Multi/Ru]
Blackmagic Design DaVinci Resolve Studio 19.0.2 Build 7 RePack by KpoJIuK [Multi/Ru]
![Topaz Photo AI 3.2.2 RePack by KpoJIuK [En]](/poster/35b3fff6fd8d582c09deb00bd5c41dbd.webp) Topaz Photo AI 3.2.2 RePack by KpoJIuK [En]
Topaz Photo AI 3.2.2 RePack by KpoJIuK [En]
![Windows 11 Pro 22H2 (build 22621.1635) + Office 2021 x64 by BoJlIIIebnik [Ru/En] Windows 11 Pro 22H2 (build 22621.1635) + Office 2021 x64 by BoJlIIIebnik [Ru/En]](/poster/6d6c937adfff42611cc4249c2d37d042.webp)

![Windows 11 Pro 22H2 (build 22621.1635) + Office 2021 x64 by BoJlIIIebnik [Ru/En]](https://i4.imageban.ru/out/2023/02/24/263bdeff304f2eb9cf25a48b2ee22eae.png)
![Windows 11 Pro 22H2 (build 22621.1635) + Office 2021 x64 by BoJlIIIebnik [Ru/En]](https://i3.imageban.ru/out/2023/05/01/d2098ef65277c551b2c5c55108575d37.png)
![Windows 11 Pro 22H2 (build 22621.1635) + Office 2021 x64 by BoJlIIIebnik [Ru/En]](https://i3.imageban.ru/out/2023/05/01/83590072ed8002d296e80b63dfe0587e.png)
![Windows 11 Pro 22H2 (build 22621.1635) + Office 2021 x64 by BoJlIIIebnik [Ru/En]](https://i6.imageban.ru/out/2023/05/01/0d3fe08272704fcc70ab955120bbb3a9.png)
![Windows 11 Pro 22H2 (build 22621.1635) + Office 2021 x64 by BoJlIIIebnik [Ru/En]](https://i5.imageban.ru/out/2023/05/01/4b745d0329e368cc013c200ea4b0b803.png)
![Windows 11 Pro 22H2 (build 22621.1635) + Office 2021 x64 by BoJlIIIebnik [Ru/En]](https://i1.imageban.ru/out/2023/05/01/df8b21aa75312f2d7243f8e15209e031.png)

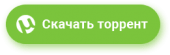
![Windows 11 Pro 22H2 (build 22621.963) + Office 2021 x64 by BoJlIIIebnik [RU]](/poster/db1e846c8d1b75faa7189ff991691845.jpg)
![Windows 11 Pro 22H2 (build 22621.1265) + Office 2021 x64 by BoJlIIIebnik [RU]](/poster/5eda1860a9ce3b06d3b96891c6efd55d.webp)
![Windows 11 Pro 22H2 (build 22621.1105) + Office 2021 x64 by BoJlIIIebnik [RU]](/poster/e60b96920b99ec3b1e1a25270ef6b660.jpg)
![Windows 11 Pro 22H2 (build 22621.819) x64 by BoJlIIIebnik [RU]](/poster/795eabe2364edab23cc48e2806558658.jpg)
![Windows 11 Pro 22H2 (build 22621.819) + Office 2021 x64 by BoJIIIIebnik [RU]](/poster/0ecc39aaa4158640fe30f37f40054e4f.jpg)
![Windows 11 Pro 22H2 (build 22621.963) x64 by BoJlIIIebnik [RU]](/poster/da9a30a5b44f89187bb168d5b60db71c.jpg)
![Windows 11 Pro 22H2 (build 22621.1265) x64 by BoJlIIIebnik [RU]](/poster/1b4fc03129150e091cb28402d9b2d9a3.webp)





